
The Spectra S2 is a traditional, double electric pump with a closed tubing system. Looking for more breast pump reviews and resources?įollow on Instagram to join our community of over 580k for education, tips, and solidarity on all things pregnancy, birth, and postpartum! Spectra S2 breast pump review The Spectra S2 at a Glance.But if you’ve got choices, go for the Motif Luna!.Medela cons: 6 reasons I wouldn’t get this pump.

Medela pros: 5 Things I like about this pump.Medela Pump in Style breast pump review.To print a set of session labels, go to Reports > Lists and Labels > Session Lists and Labels and choose a date range, session promotion, or filter. Session Labels - To print a single session label, click this icon on the ribbon of an individual session. To print a set of account labels, go to Reports > Lists and Labels > Client Lists and Labels and choose a client group, marketing plan, or filter. See also: Client Lists and LabelsĪccount Labels - To print a single account label, click this icon on the ribbon of an individual record (i.e., client, session, invoice, task, etc.). To print a set of mailing labels, go to Reports > Lists and Labels > Client Lists and Labels and choose a client group, marketing plan, or filter. Mailing Labels - To print a single mailing label, click this icon on the ribbon of an individual record (i.e., client, session, invoice, task, etc.). Close the label editor to save your label format. There is also a button to restore the default label content and format.

You can also type in the editing section. Use the tools on the ribbon to modify the format, cut and paste content, or insert a field. Click the appropriate button for the label you want to modify to open the Custom Label Editor. You can modify your client mailing, account, and session labels, as well your Dymo labels. U se the buttons across the bottom of the window to customize the layout and content of your labels. Workstations using Station Settings have settings strictly for that workstation only.Īvery Label Type - Use the drop-down list to select the type of labels you use. All workstations that use Global Print Settings use the same setting. Now choose whether these settings should apply globally or to a single workstation. Remember, choose Prompt for Printer as your printer option if you want to specify the number of copies each time you print. Number of Copies - Choose the number of copies you want printed each time you print the item. Paper Bin - You can choose the Default Paper Bin (set up in Windows) or one of the other options here.
#Spectra settings how to#
See Client Ribbon for more information on how to create these labels. Note: Selecting Prompt for Printer for a Single Labels not only allows you to choose the printer each time you print a label, it also lets you define the starting label position on your sheet of laser labels so there’s no waste.
#Spectra settings windows#
All printers you have defined in your Windows setup will be available. Choose Prompt for Printer if you want to select the printer or the number of copies each time you print the item. Choose Default Printer to use your default Windows printer.

Printer - Use the drop-down list to select the appropriate printer option.
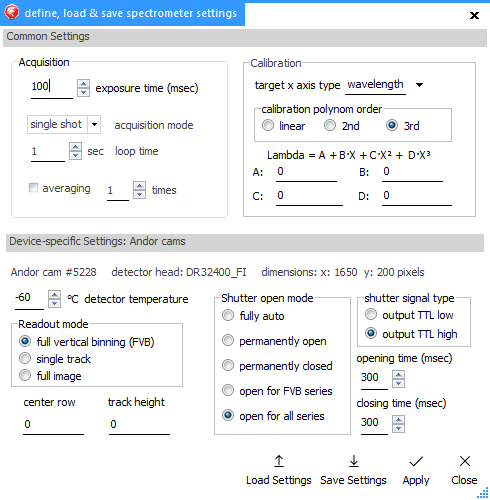
For each item, you can choose the following: In the top section, you'll see a list of the different items you can print from the software. Go to Maintenance > Preferences > Printing Preferences to open the Printing Preferences window. See Workstation Preferences - Miscellaneous and Dymo Label Printing for more information. Please Note: The settings in the Printing Preferences will be overridden by what is set in the Workstation Preferences > Miscellaneous tab. Use the Printing Preferences to set up how you print your invoices, form letters, labels, and other reports. NOTE: This feature is available in the Standard, Professional, and Enterprise versions of both Spectra and myStratus Desktop.


 0 kommentar(er)
0 kommentar(er)
